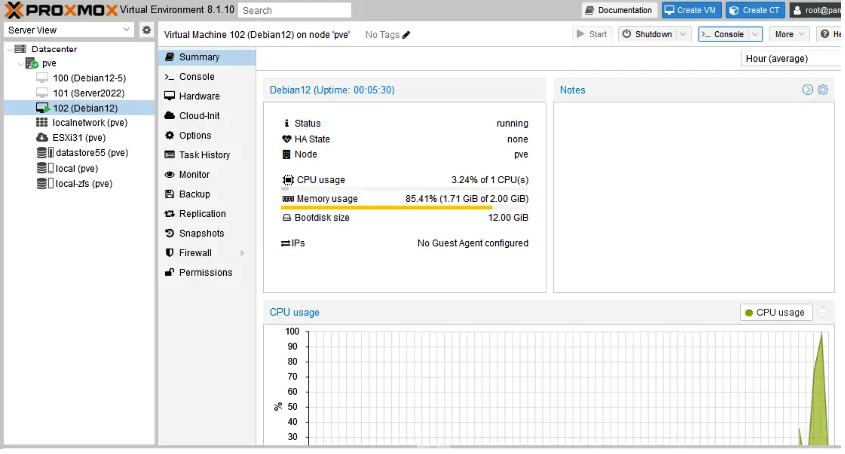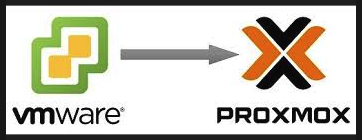Bir önceki yazımızda VM leri VMWARE den Proxmox a manuel taşımayı anlatmıştık.
Bu yazımızda daha pratik yöntem olan esxi-import-tools kullanarak taşımayı anlatacağız.
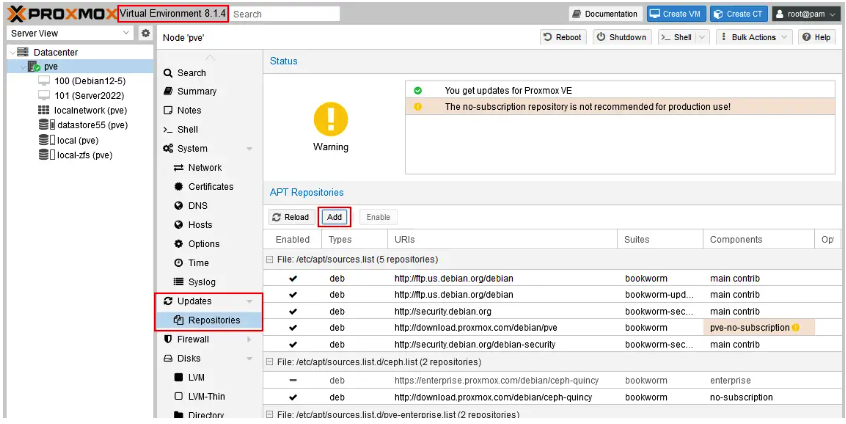 2. Açılır menüden bir No-subscription deposunu seçin ve Add butonuna tıklayın. Ardından, benzer şekilde Test deposunu seçin.
2. Açılır menüden bir No-subscription deposunu seçin ve Add butonuna tıklayın. Ardından, benzer şekilde Test deposunu seçin.
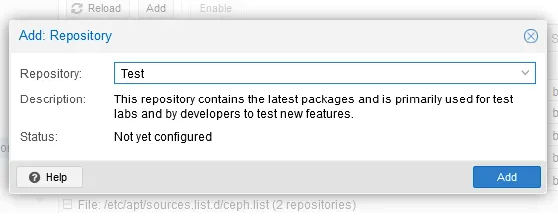 3. Reload butonuna, eklenen depolar görüntülenene kadar tıklayın. Sonuç olarak, yedek depolar eklenmiş olacak ve Repositories sayfasında görüntülenecektir.
3. Reload butonuna, eklenen depolar görüntülenene kadar tıklayın. Sonuç olarak, yedek depolar eklenmiş olacak ve Repositories sayfasında görüntülenecektir.
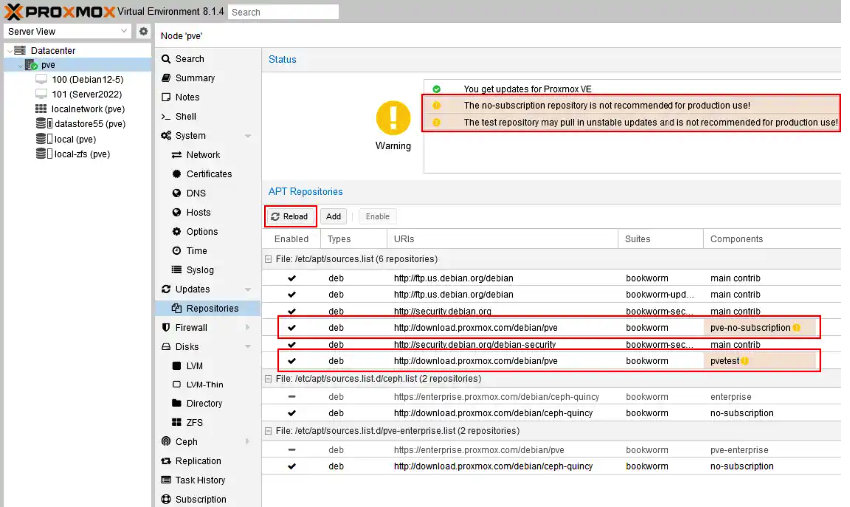 4. Updates sekmesine gidin ve mevcut paketleri güncellemek için Refresh butonuna tıklayın. Listede yeni Proxmox paketlerini görmelisiniz.
4. Updates sekmesine gidin ve mevcut paketleri güncellemek için Refresh butonuna tıklayın. Listede yeni Proxmox paketlerini görmelisiniz.
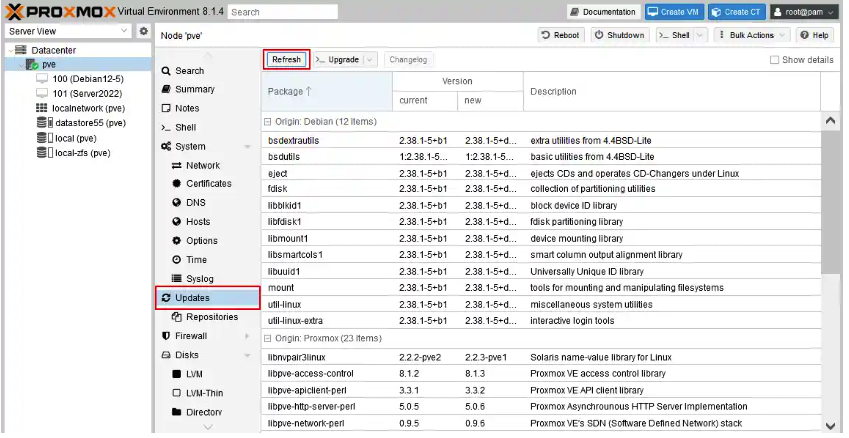 5. Güncellenecek paketlerin listesi bir açılır pencerede görüntülenir. Refresh işlemi tamamlandığında, bu açılır pencereyi kapatabilirsiniz. Artık yükseltmeye hazır durumdasınız.
5. Güncellenecek paketlerin listesi bir açılır pencerede görüntülenir. Refresh işlemi tamamlandığında, bu açılır pencereyi kapatabilirsiniz. Artık yükseltmeye hazır durumdasınız.
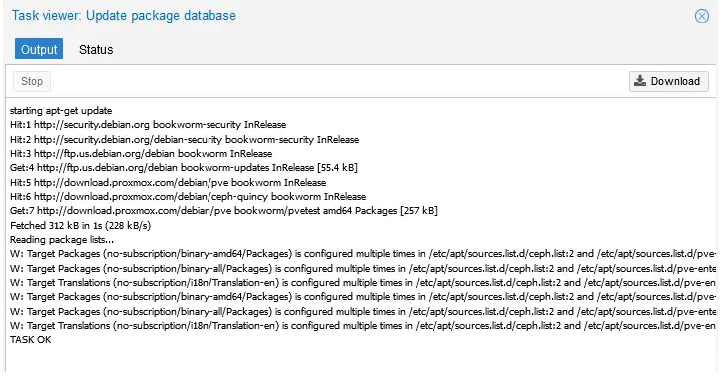 6. Web arayüzünün sol panelinde Proxmox hostunuzu seçin ve Upgrade butonuna tıklayın.
6. Web arayüzünün sol panelinde Proxmox hostunuzu seçin ve Upgrade butonuna tıklayın.
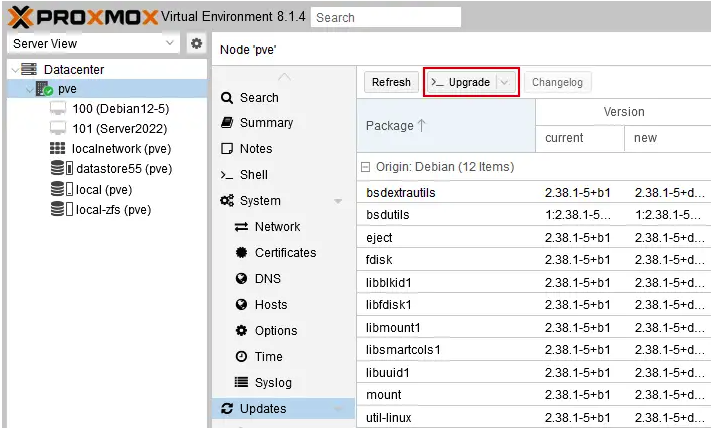
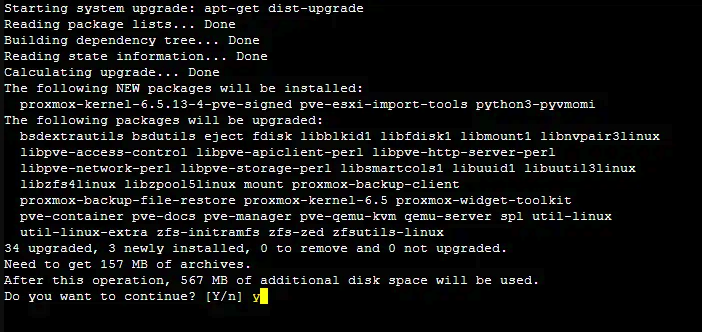
8. Yükseltme tamamlandıktan sonra ESXi içe aktarma aracının kurulu olup olmadığını kontrol edin:
Konsol çıktısında paket sürümünü görmelisiniz.
9. Çekirdek güncellemesini uygulamak için Proxmox hostunu yeniden başlatın:
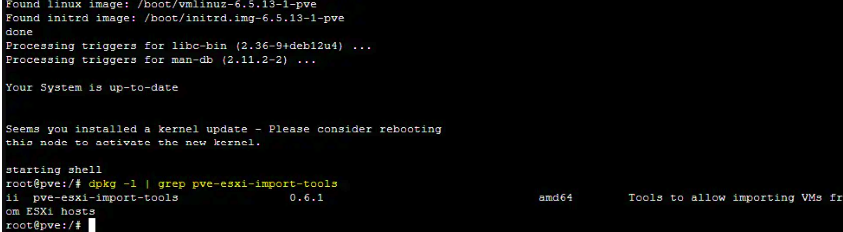
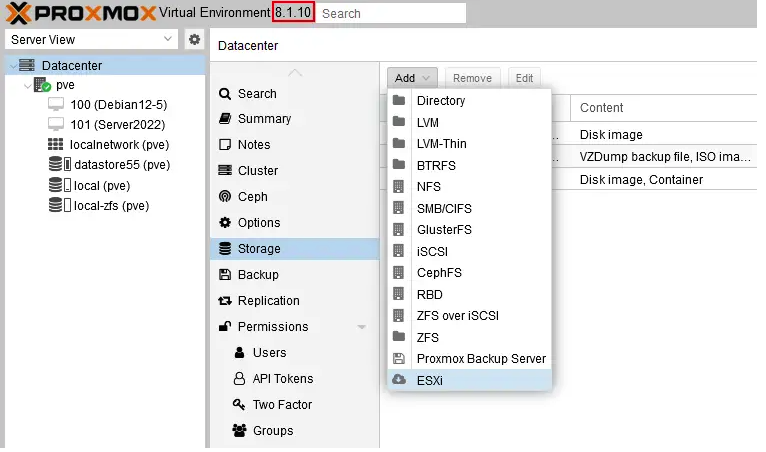 2. ESXi depolarını eklemek için General sekmesinde gerekli parametreleri girin:
2. ESXi depolarını eklemek için General sekmesinde gerekli parametreleri girin:
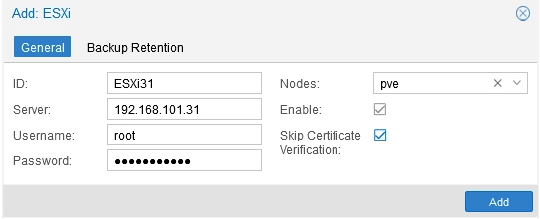 3. ESXi depoları eklenmiş olup Storage bölümünde görüntülenmektedir. Artık depolar listesinde ESXi31 öğesini görebiliyoruz. Bu öğe, seçilen ESXi hostuna bağlı tüm veri depolarını içermektedir. Bu öğeye çift tıklayarak bağlı depoları görebilirsiniz.
3. ESXi depoları eklenmiş olup Storage bölümünde görüntülenmektedir. Artık depolar listesinde ESXi31 öğesini görebiliyoruz. Bu öğe, seçilen ESXi hostuna bağlı tüm veri depolarını içermektedir. Bu öğeye çift tıklayarak bağlı depoları görebilirsiniz.
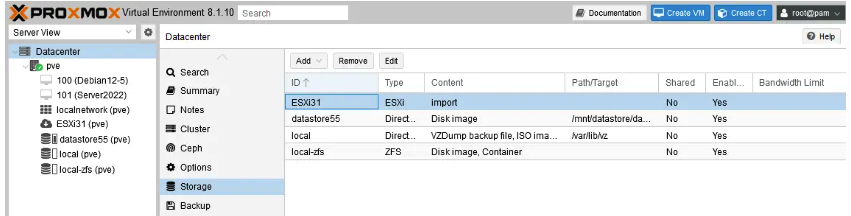
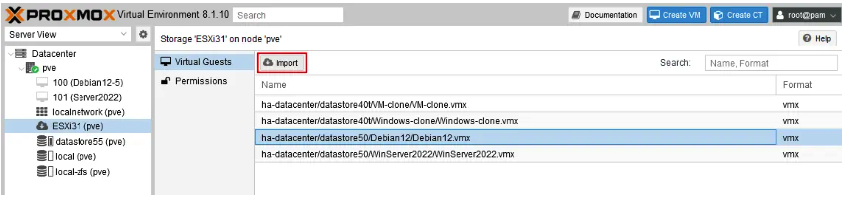 3. Proxmox VM içe aktarma aracı, kaynak ESXi VM'nin yapılandırmasını okuyarak yeni VM için aynı donanım yapılandırmasını oluşturur. Yeni VM, Proxmox hostunda içe aktarılan sanal diskleri içerecektir.
Önerilen VM yapılandırmasını kontrol edin ve gerekirse General sekmesinde bazı ayarları düzenleyin.
3. Proxmox VM içe aktarma aracı, kaynak ESXi VM'nin yapılandırmasını okuyarak yeni VM için aynı donanım yapılandırmasını oluşturur. Yeni VM, Proxmox hostunda içe aktarılan sanal diskleri içerecektir.
Önerilen VM yapılandırmasını kontrol edin ve gerekirse General sekmesinde bazı ayarları düzenleyin.
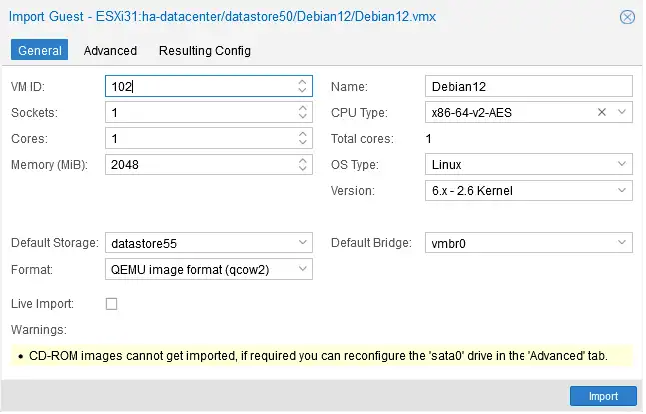 Live Import seçeneğini işaretlemeyin. Live Import, VM canlı taşınması ile eşdeğer değildir. Bu seçenek seçildiğinde, Proxmox hostu, VM'nin konuk işletim sistemini başlatmak için yeterli verinin aktarıldığını tahmin ettiğinde hedef VM'yi başlatır ve VM taşınma sürecine devam eder.
Advanced sekmesini seçerek sanal disk denetleyicisini, CD/DVD sürücü seçeneklerini ve ağ arayüzleri için ayarları belirleyebilirsiniz.
VMware'den Proxmox'a VM taşınmasını başlatmak için Import butonuna tıklayın.
Live Import seçeneğini işaretlemeyin. Live Import, VM canlı taşınması ile eşdeğer değildir. Bu seçenek seçildiğinde, Proxmox hostu, VM'nin konuk işletim sistemini başlatmak için yeterli verinin aktarıldığını tahmin ettiğinde hedef VM'yi başlatır ve VM taşınma sürecine devam eder.
Advanced sekmesini seçerek sanal disk denetleyicisini, CD/DVD sürücü seçeneklerini ve ağ arayüzleri için ayarları belirleyebilirsiniz.
VMware'den Proxmox'a VM taşınmasını başlatmak için Import butonuna tıklayın.
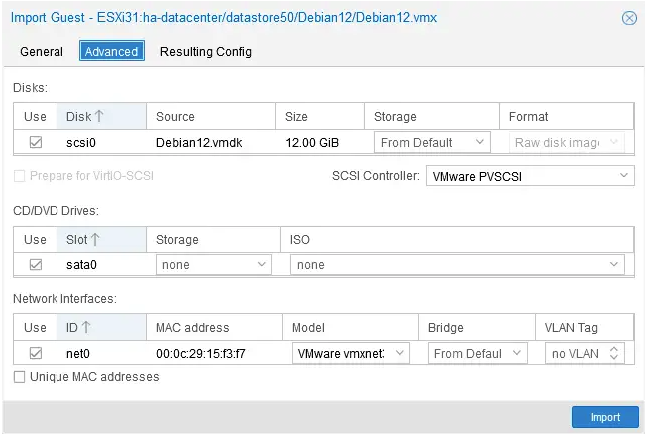 4. VM'nin Proxmox hostuna taşınma işleminin tamamlanmasını bekleyin. İlerlemeyi açılır pencereden takip edebilirsiniz. İşlem tamamlandığında bu pencereyi kapatabilirsiniz.
Gördüğünüz gibi, orijinal VMDK sanal diski, taşınma sırasında Proxmox'un yerel QEMU sanal disk formatı olan qcow2 formatına dönüştürüldü.
4. VM'nin Proxmox hostuna taşınma işleminin tamamlanmasını bekleyin. İlerlemeyi açılır pencereden takip edebilirsiniz. İşlem tamamlandığında bu pencereyi kapatabilirsiniz.
Gördüğünüz gibi, orijinal VMDK sanal diski, taşınma sırasında Proxmox'un yerel QEMU sanal disk formatı olan qcow2 formatına dönüştürüldü.
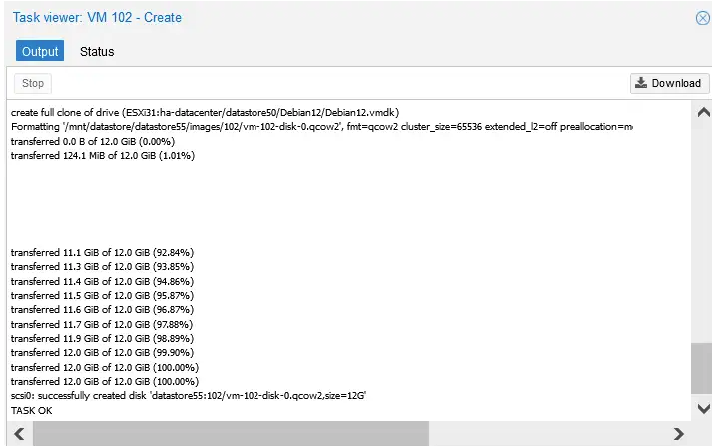 5. Taşınan VM'yi Proxmox hostunda başlatın.
5. Taşınan VM'yi Proxmox hostunda başlatın.
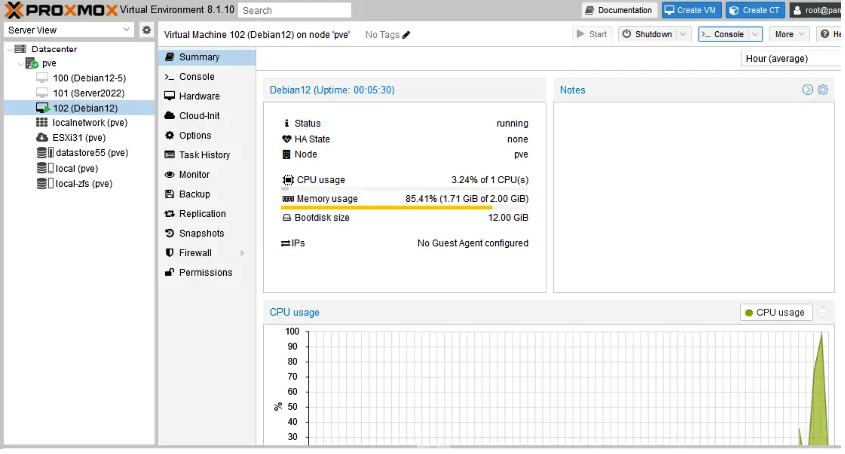
6. VM'nin Proxmox'a taşındıktan sonra VMware Tools'u kaldırın. VM’ye VirtIO Guest sürücülerini ve gerekli diğer yazılımları kurun.
Vmware ESX den Proxmox a taşıma konusunda yardım isterseniz ehost.com.tr sitemizdeki iletişim formunu doldurursanız size kurumsal olarak yardım ve destek olmaktayız. İster kendi ortamınızda isterseniz datacenterlarımızda Proxmox sanalllaştırmasını kullanabilirsiniz.
Yöntem 2: esxi-import-tools Kullanarak
ESXi'den Proxmox sanal ortamına VM'leri taşımak için ikinci yöntem, Mart 2024'ün sonunda yeni bir Proxmox VE güncellemesiyle tanıtıldı. Proxmox VE 8.2 sürümünde üretim sürümü için yeni birpve-esxi-import-tools paketi planlanmaktadır. Ancak, bu paket Proxmox VE 8.1.10 sürümünden itibaren, yalnızca test ve abone olmayan Proxmox yazılım depolarında mevcut olmuştur. Yeni içe aktarma aracı, ESXi'den Proxmox VE'ye VM'leri web arayüzü üzerinden içe aktarmak için kullanıcı dostu bir sihirbaz sunmaktadır.
Proxmox Paketlerini Yükseltme ve Kurma
1 . Eğer daha önce eklenmemişse, bir Non-subscription Proxmox yazılım deposu ve bir Test yazılım deposu ekleyin. Sol panelde bir Proxmox hostunu (bu örnektepve) seçin. Updates > Repositories menüsüne gidin ve Add butonuna tıklayın. (Varsayılan olarak yalnızca Enterprise depoları mevcuttur).
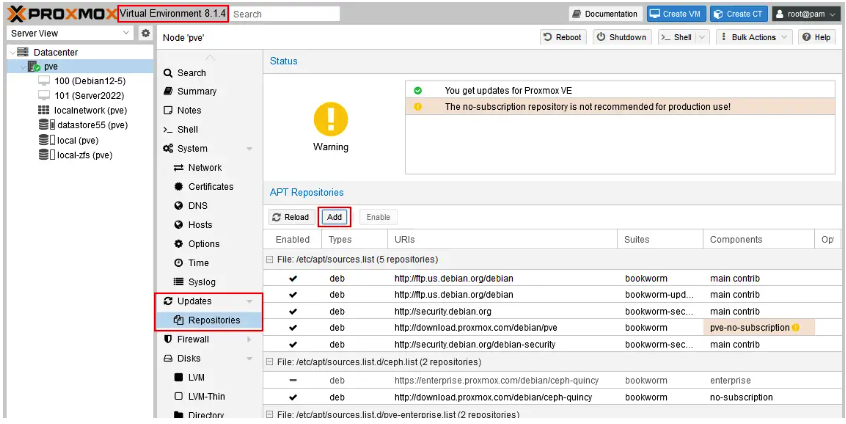 2. Açılır menüden bir No-subscription deposunu seçin ve Add butonuna tıklayın. Ardından, benzer şekilde Test deposunu seçin.
2. Açılır menüden bir No-subscription deposunu seçin ve Add butonuna tıklayın. Ardından, benzer şekilde Test deposunu seçin.
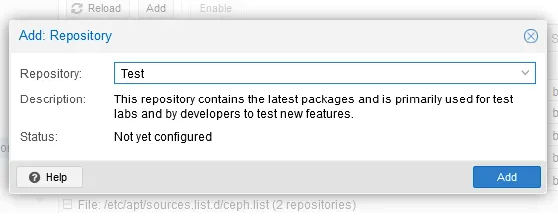 3. Reload butonuna, eklenen depolar görüntülenene kadar tıklayın. Sonuç olarak, yedek depolar eklenmiş olacak ve Repositories sayfasında görüntülenecektir.
3. Reload butonuna, eklenen depolar görüntülenene kadar tıklayın. Sonuç olarak, yedek depolar eklenmiş olacak ve Repositories sayfasında görüntülenecektir.
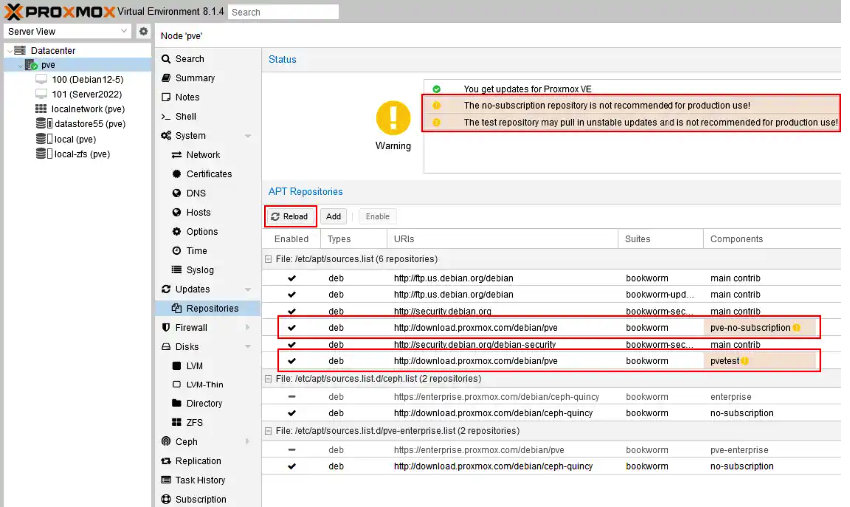 4. Updates sekmesine gidin ve mevcut paketleri güncellemek için Refresh butonuna tıklayın. Listede yeni Proxmox paketlerini görmelisiniz.
4. Updates sekmesine gidin ve mevcut paketleri güncellemek için Refresh butonuna tıklayın. Listede yeni Proxmox paketlerini görmelisiniz.
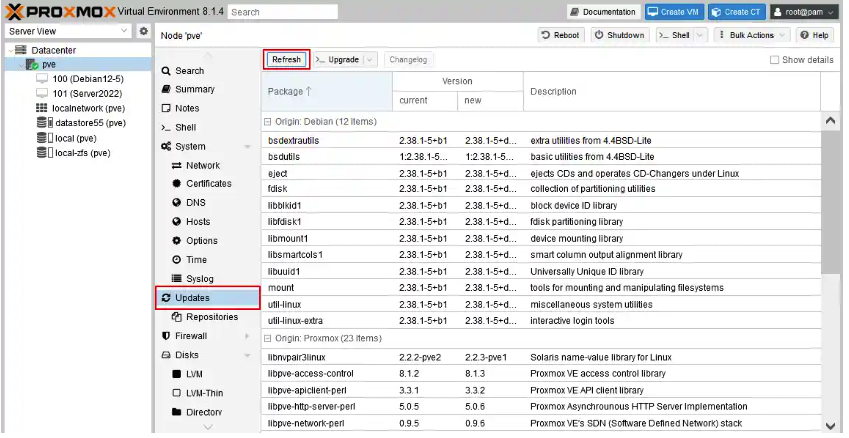 5. Güncellenecek paketlerin listesi bir açılır pencerede görüntülenir. Refresh işlemi tamamlandığında, bu açılır pencereyi kapatabilirsiniz. Artık yükseltmeye hazır durumdasınız.
5. Güncellenecek paketlerin listesi bir açılır pencerede görüntülenir. Refresh işlemi tamamlandığında, bu açılır pencereyi kapatabilirsiniz. Artık yükseltmeye hazır durumdasınız.
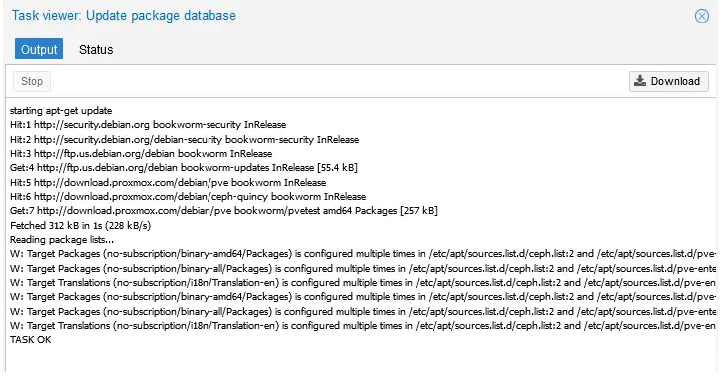 6. Web arayüzünün sol panelinde Proxmox hostunuzu seçin ve Upgrade butonuna tıklayın.
6. Web arayüzünün sol panelinde Proxmox hostunuzu seçin ve Upgrade butonuna tıklayın.
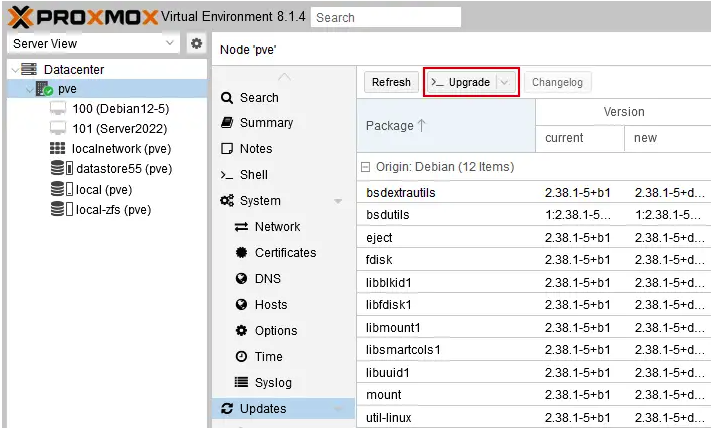
7. Açılan konsol penceresine y yazın ve Proxmox yükseltme işlemini başlatmak için Enter tuşuna basın. Yükseltme tamamlanana kadar bekleyin.
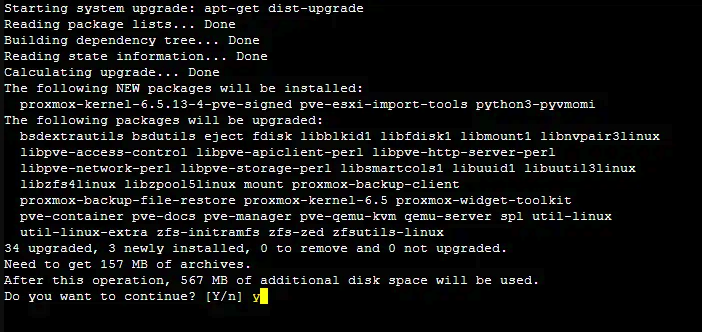
dpkg -l | grep pve-esxi-import-tools
init 6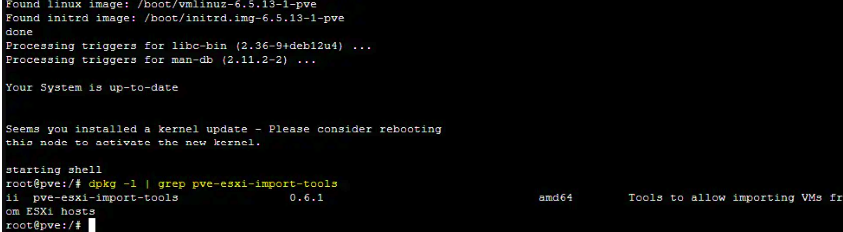
Proxmox'u VM Taşınması için Yapılandırma
Proxmox hostu yeniden başlatıldıktan sonra, Proxmox VE web arayüzüne giriş yapın. Sol üst köşede yeni sürüm numarasını görmelisiniz. 1 . Datacenter > Storage bölümüne gidin ve Add > ESXi seçeneğine tıklayarak kaynak VM'lere sahip bir ESXi hostunun veri depolarını Proxmox envanterine ekleyin. Bu işlem, VMware'den Proxmox'a geçiş aracını kullanmak için gereklidir ve ESXi girişi yükseltme sonrasında kullanılabilir hale gelmiştir.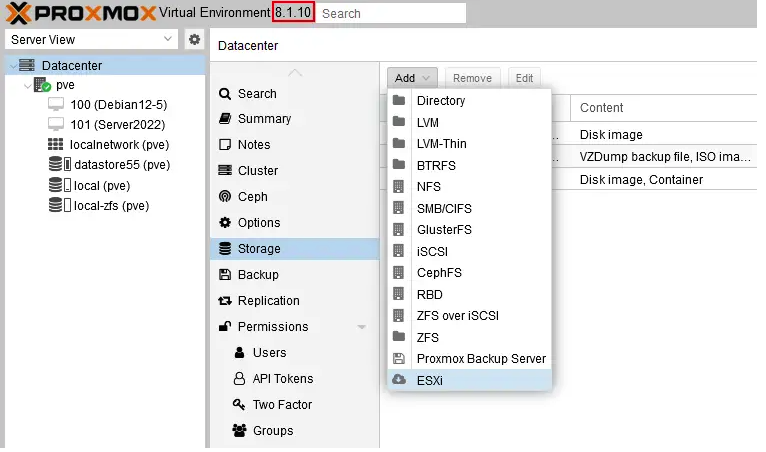 2. ESXi depolarını eklemek için General sekmesinde gerekli parametreleri girin:
2. ESXi depolarını eklemek için General sekmesinde gerekli parametreleri girin:
- ID – Bu, Proxmox envanterinde görüntülenen ESXi depolarının adıdır. Harf kullanın; sadece rakam kullanmayın.
- Server – Kaynak VM'nin bulunduğu ESXi hostunun IP adresini girin.
- Username – ESXi hostunda root ayrıcalıklarına sahip bir kullanıcının adını girin.
- Password – Bu kullanıcı için şifreyi girin.
- Nodes – VM taşınmasının yapılacağı bir Proxmox hostunu seçin.
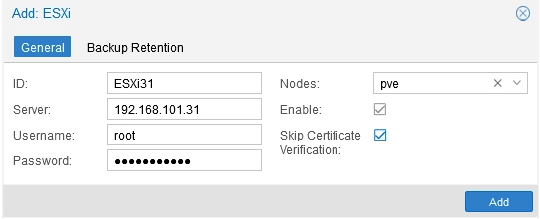 3. ESXi depoları eklenmiş olup Storage bölümünde görüntülenmektedir. Artık depolar listesinde ESXi31 öğesini görebiliyoruz. Bu öğe, seçilen ESXi hostuna bağlı tüm veri depolarını içermektedir. Bu öğeye çift tıklayarak bağlı depoları görebilirsiniz.
3. ESXi depoları eklenmiş olup Storage bölümünde görüntülenmektedir. Artık depolar listesinde ESXi31 öğesini görebiliyoruz. Bu öğe, seçilen ESXi hostuna bağlı tüm veri depolarını içermektedir. Bu öğeye çift tıklayarak bağlı depoları görebilirsiniz.
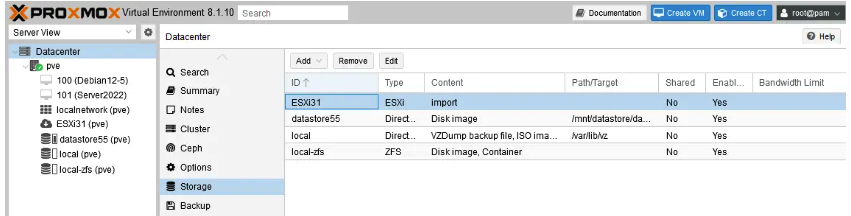
VM İçe Aktarmaya Başlama
1 . VMware'den Proxmox'a geçişe başlamadan önce, ESXi hostundaki kaynak VM'yi kapatın. Bu işlem, tutarlı verilerin aktarılmasını sağlar ve hem ESXi hem de Proxmox hostlarının aynı ağa köprü modunda bağlı olması durumunda ağ çatışmalarını önler. VM taşınma sürecine başlamadan önce orijinal VM'nin anlık görüntülerini kaldırın. Ayrıca, kaynak VM'nin ağ ayarlarını not edin; bu ayarları taşımadan sonra ihtiyaç duyabilirsiniz. 2. Proxmox web arayüzünün sol panelinde ESXi31 (bu örnekte) olarak ESXi depolarını seçin. Proxmox'a aktarmak istediğiniz orijinal VMware VM'ninvmx dosyasını seçin. Biz Debian12'yi içe aktaracağız.
Import butonuna tıklayın.
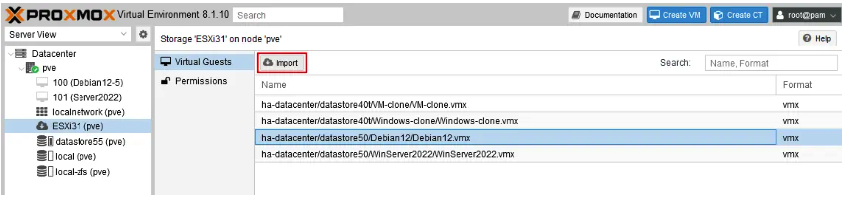 3. Proxmox VM içe aktarma aracı, kaynak ESXi VM'nin yapılandırmasını okuyarak yeni VM için aynı donanım yapılandırmasını oluşturur. Yeni VM, Proxmox hostunda içe aktarılan sanal diskleri içerecektir.
Önerilen VM yapılandırmasını kontrol edin ve gerekirse General sekmesinde bazı ayarları düzenleyin.
3. Proxmox VM içe aktarma aracı, kaynak ESXi VM'nin yapılandırmasını okuyarak yeni VM için aynı donanım yapılandırmasını oluşturur. Yeni VM, Proxmox hostunda içe aktarılan sanal diskleri içerecektir.
Önerilen VM yapılandırmasını kontrol edin ve gerekirse General sekmesinde bazı ayarları düzenleyin.
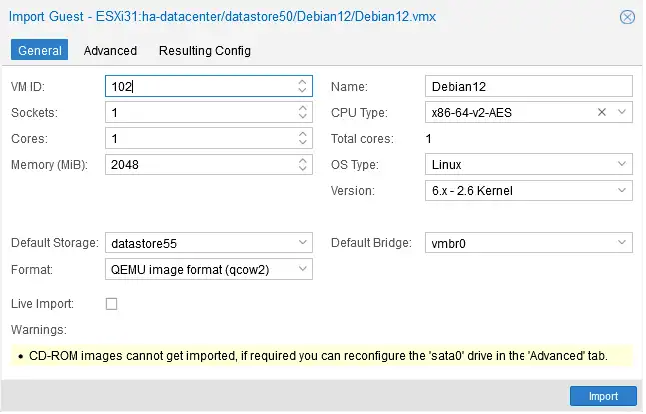 Live Import seçeneğini işaretlemeyin. Live Import, VM canlı taşınması ile eşdeğer değildir. Bu seçenek seçildiğinde, Proxmox hostu, VM'nin konuk işletim sistemini başlatmak için yeterli verinin aktarıldığını tahmin ettiğinde hedef VM'yi başlatır ve VM taşınma sürecine devam eder.
Advanced sekmesini seçerek sanal disk denetleyicisini, CD/DVD sürücü seçeneklerini ve ağ arayüzleri için ayarları belirleyebilirsiniz.
VMware'den Proxmox'a VM taşınmasını başlatmak için Import butonuna tıklayın.
Live Import seçeneğini işaretlemeyin. Live Import, VM canlı taşınması ile eşdeğer değildir. Bu seçenek seçildiğinde, Proxmox hostu, VM'nin konuk işletim sistemini başlatmak için yeterli verinin aktarıldığını tahmin ettiğinde hedef VM'yi başlatır ve VM taşınma sürecine devam eder.
Advanced sekmesini seçerek sanal disk denetleyicisini, CD/DVD sürücü seçeneklerini ve ağ arayüzleri için ayarları belirleyebilirsiniz.
VMware'den Proxmox'a VM taşınmasını başlatmak için Import butonuna tıklayın.
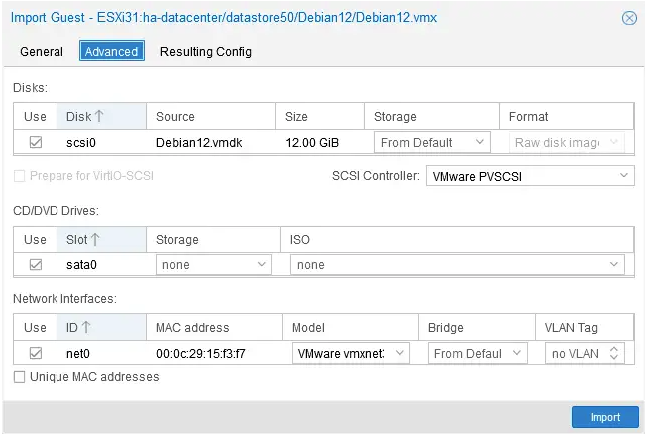 4. VM'nin Proxmox hostuna taşınma işleminin tamamlanmasını bekleyin. İlerlemeyi açılır pencereden takip edebilirsiniz. İşlem tamamlandığında bu pencereyi kapatabilirsiniz.
Gördüğünüz gibi, orijinal VMDK sanal diski, taşınma sırasında Proxmox'un yerel QEMU sanal disk formatı olan qcow2 formatına dönüştürüldü.
4. VM'nin Proxmox hostuna taşınma işleminin tamamlanmasını bekleyin. İlerlemeyi açılır pencereden takip edebilirsiniz. İşlem tamamlandığında bu pencereyi kapatabilirsiniz.
Gördüğünüz gibi, orijinal VMDK sanal diski, taşınma sırasında Proxmox'un yerel QEMU sanal disk formatı olan qcow2 formatına dönüştürüldü.
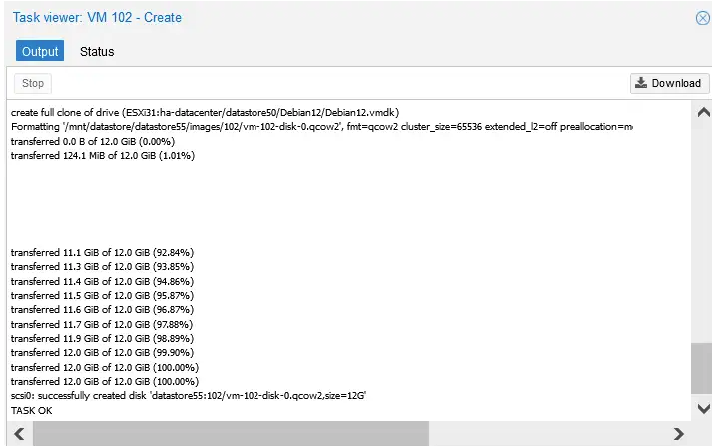 5. Taşınan VM'yi Proxmox hostunda başlatın.
5. Taşınan VM'yi Proxmox hostunda başlatın.